Files
Managing files within BeamZe.
As a cloud application, BeamZe makes easy to save files in the cloud. Moreover, BeamZe allows you to save multiple versions of the same file, so you can always go back to a previous version if needed. This is particularly useful for collaborative projects, where multiple users may be working on the same file at the same time. BeamZe keeps track of all changes made to a file, so you can easily revert to a previous version if necessary.
But it’s also possible to save files locally, and upload them to BeamZe later. This is useful for users who want to keep a local copy of their files for backup purposes, or manage their own file versions, structures, etc.
And finally, there’s a special use case for schools where files can be shared amongst students only on demand. This is useful for teachers who want to share files with students, but only when they are needed. This way, students can access the files they need without having to worry about cluttering their own file storage with unnecessary files. Students can also share their work with teachers, but only when they are ready to submit it. This way, teachers can review the work and provide feedback without having to worry about students submitting incomplete or unpolished work. And finally, this allow students to work together, in small groups, on projects, without having to worry about sharing files with the entire class.
File management
BeamZe provides a simple and intuitive interface for managing files.
When opening BeamZe backend, the first screen is the dashboard
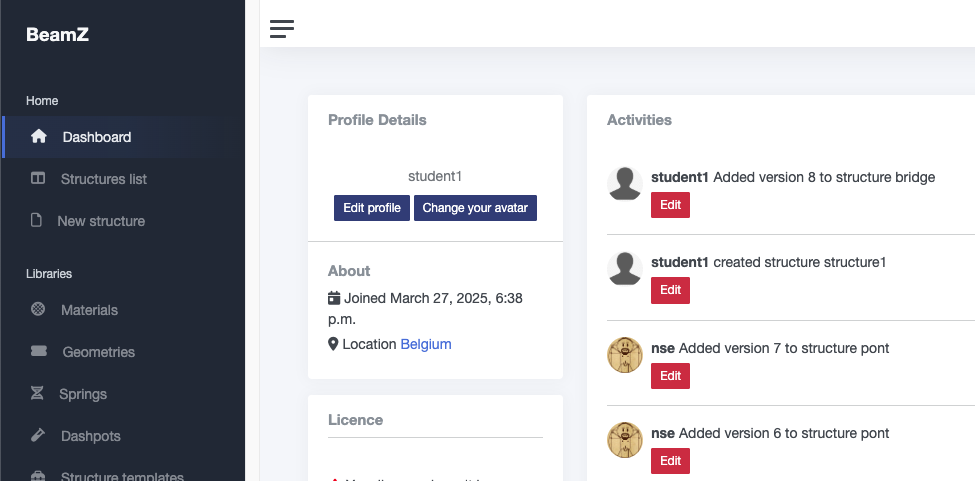
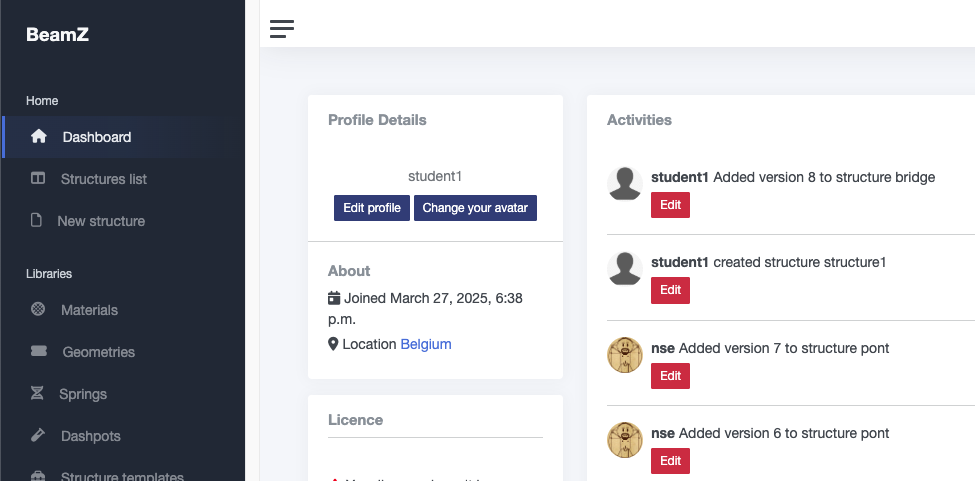 The dashbaord gives an history of who/when new structures have been created, and a brief description of the change if the user has added one.
The
The dashbaord gives an history of who/when new structures have been created, and a brief description of the change if the user has added one.
The edit button obviously open the structure editor for the given structure.
As BeamZe manage the versions of the files, using the edit button on a given revision edit this particular revision.
Structures list
The Structures list menu item opens the list of all structures available in the system.

 Here, you see each structure, and a click on a structure name will open the structure editor for the last version this structure. When a structure have many versions, the fork button allows you to open the graph of versions for this structure.
Here, you see each structure, and a click on a structure name will open the structure editor for the last version this structure. When a structure have many versions, the fork button allows you to open the graph of versions for this structure.
As show in this example, the list of revision is not linear. Multiple versions can share the same parent. The most common use case is producing a structure, and save it, then perform a modification, and save it again. This will create a new version of the structure. If the modification is not satisfactory, the user can open again to the previous version, do some modifications, and save it again. This will create a new version of the structure, but this new version will share the same parent as the previous version. This is useful for keeping track of changes made to a structure, and allows users to easily revert to a previous version if necessary.
With this, you understand someone cannot overwrite someone else’s work. Each user can modify the structure, and save it. This will create a new version of the structure, but this new version will share the same parent as the previous version. This is useful for keeping track of changes made to a structure, and allows users to easily revert to a previous version if necessary.
Enterprise version and file sharing
In enterprise version, files are automatically shared among all users of the same organization. This means that all users can access and edit the same files, making it easy to collaborate on projects. This is particularly useful for teams working on large projects, where multiple users may need to access the same files at the same time. BeamZe keeps track of all changes made to a file, so you can easily revert to a previous version if necessary.
File sharing with teachers/students
Here we’ll use the term “student” for any user in a school environment, wichever they are students or teachers.
For students, sharing works a bit differently. To share a structure with another student, both students must belong to the same school, and allow file sharing. This option is enabled by default.
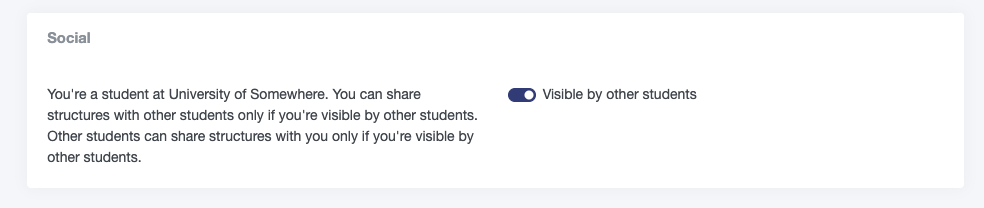
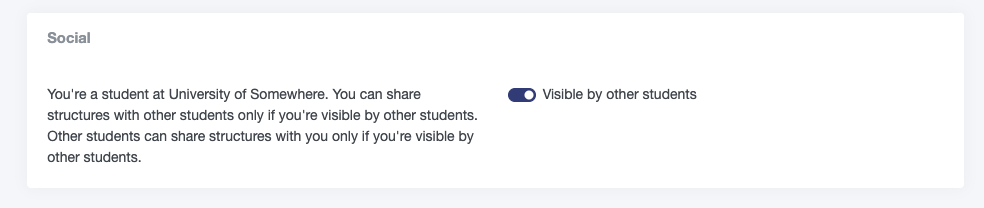 When sharing a structure, you always share the structure with the whole history of the structure. This means that all students which can access the structure, can read and edit the same structure, making it easy to collaborate on projects. You can never remove the original author of a structure from the students allowed to edit the structure.
When sharing a structure, you always share the structure with the whole history of the structure. This means that all students which can access the structure, can read and edit the same structure, making it easy to collaborate on projects. You can never remove the original author of a structure from the students allowed to edit the structure.
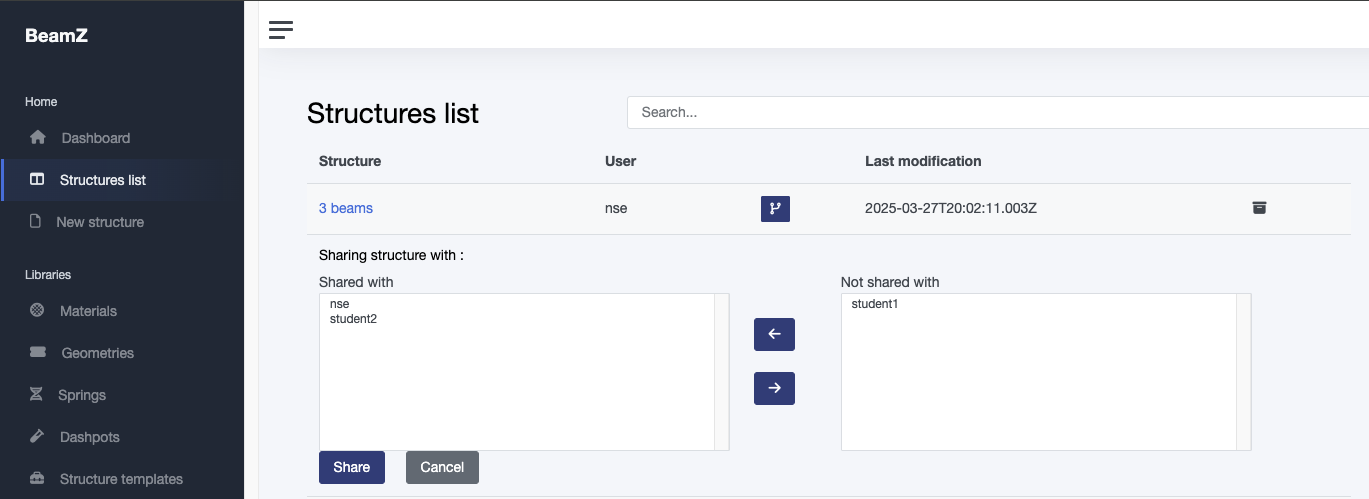
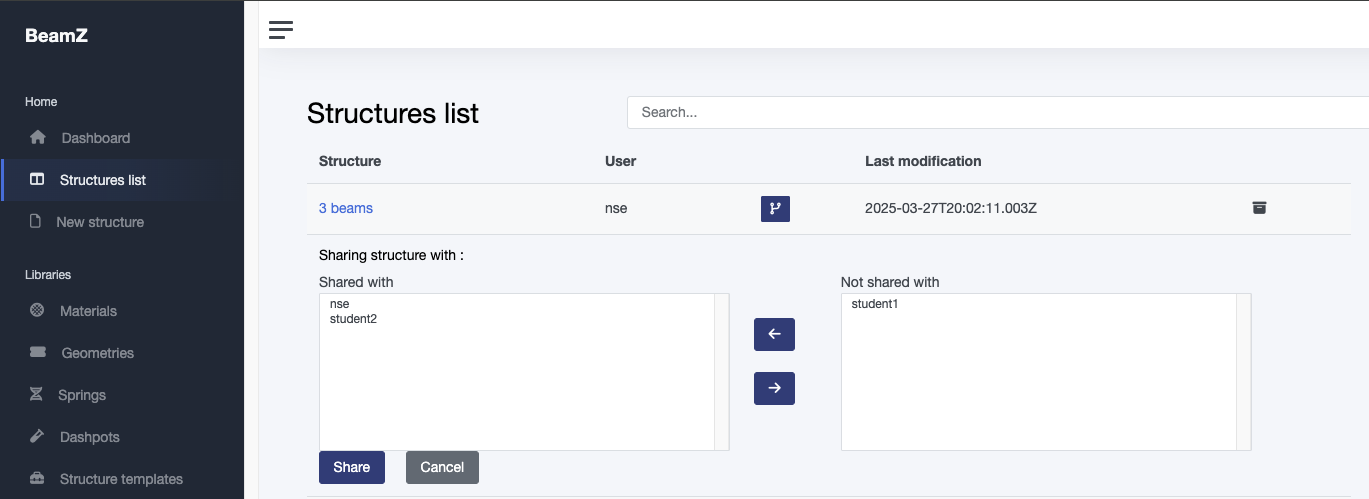 In the structures list, the link button show the sharing interface, which is basically a list of students you share the structure with, and the list of students available for sharing.
In the structures list, the link button show the sharing interface, which is basically a list of students you share the structure with, and the list of students available for sharing.
Offline structures
It’s possible to save files locally, and upload them to BeamZe later. This is useful for users who want to keep a local copy of their files for backup purposes, or manage their own file versions, structures, etc.
in the editor menu, two icons allows you to download the current structure, or upload a local structure.


Files have the webbeamz extension, and are simple text files.
